Ao precisar realizar alguns testes no computador ou apenas ter curiosidade de saber como é um sistema, pode ser bem trabalhoso ter que formatar a máquina e, depois, reinstalar tudo o que estava nela para voltar a utilizá-la normalmente. Para estes casos existe uma alternativa mais eficaz, que fica por conta das máquinas virtuais, capazes de simularem computadores e instalarem sistemas operacionais para testes sem afetar o que você tem em sua máquina.
O VirtualBox, por sua vez, é um dos programas mais utilizados para este fim e pode ser utilizado em diversos sistemas como o Windows, Linux ou Mac. A seguir, confira como criar e usar máquinas virtuais no VirtualBox:
Importante
Antes de prosseguir, é preciso ressaltar que o desempenho de uma máquina virtual nem sempre será o mesmo de um sistema que seja instalado diretamente em seu computador. Isto, na verdade, ocorre por uma série de fatores, que envolve desde a configuração da sua máquina até os drivers suportados pelo sistema sendo emulado, que nem sempre são apropriados para as virtualizações.
Requisitos para rodar uma máquina virtual
Quanto a parte de requerimentos de hardware, não existe uma configuração mínima recomendada para o uso do VirtualBox. Entretanto, é sugerido seguir algumas recomendações para uma emulação de um sistema com qualidade. Veja:
- Processador recente Intel ou AMD;
- 512 MB de RAM, entretanto, quanto mais memória RAM possuir, melhor será a velocidade da máquina virtual;
- O espaço livre em disco varia com o requerimento do sistema a ser instalado, portanto, é recomendado ter um pouco mais de espaço do que o requerido para poder trabalhar com eles.
Além destes pontos mencionados acima, para fazer a instalação de um sistema na máquina virtual, é claro, você precisará da imagem dele. Este arquivo pode estar no formato ISO ou, caso tenha um leitor de CD/DVD, ele também poderá ser usado se você tiver o disco para instalação.
Obtendo e configurando o VirtualBox
O programa a ser utilizado para esta tarefa é gratuito e a sua instalação é bem simples de ser realizada, onde as configurações da máquina virtual é que guardam alguns segredos. Confira:
- Acesse este link da página oficial do VirtualBox e realize o seu download;

- Após concluir o download, realize a sua instalação normalmente. Não é necessário alterar nenhum parâmetro durante o processo.
Com o aplicativo instalado, apenas para uma questão de organização, o primeiro passo a ser feito é definir onde ficarão armazenados os arquivos das máquinas virtuais. Veja como prosseguir:
- Abra o programa e, em sua tela inicial, clique em “Preferências”;
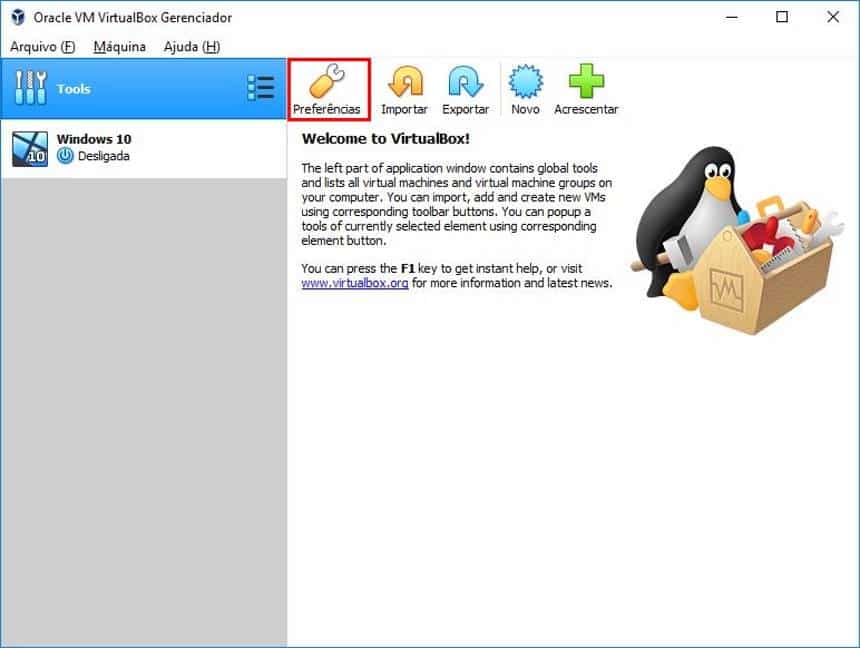
- Em “Pasta Padrão para Máquinas”, clique na “Seta para baixo” e vá em “Outro…”. Selecione o local desejado onde serão salvos os arquivos;
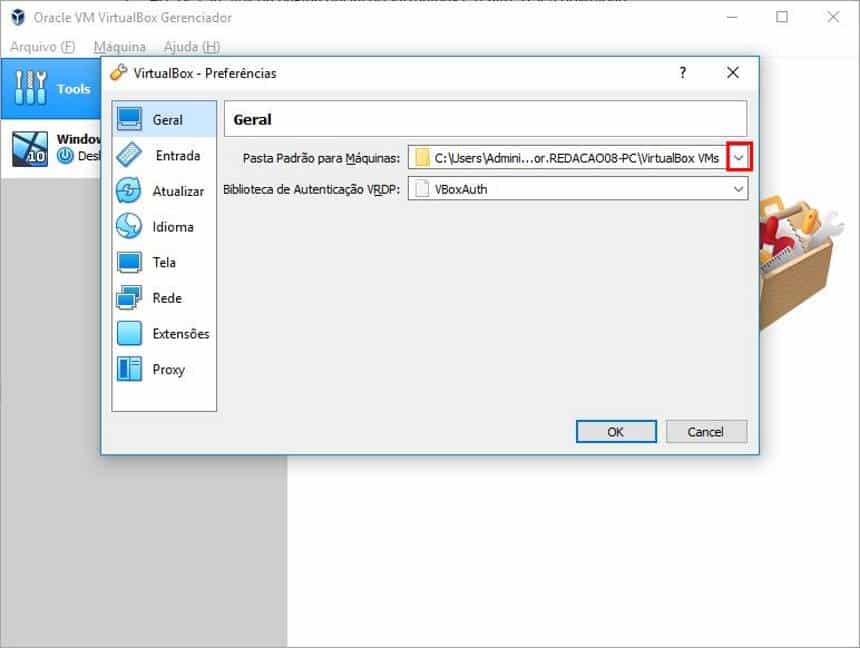
- Feche esta janela de configuração ao clicar em “Ok”.
Feita a etapa acima, agora chega a hora de realmente criar a máquina virtual, em que os primeiros passos serão a seleção do sistema a ser rodado. Portanto, neste momento, já tenha em mão o arquivo de imagem ou disco do que fará a instalação. Seguem os passos:
- De volta a tela inicial do VirtualBox, clique em “Novo”;
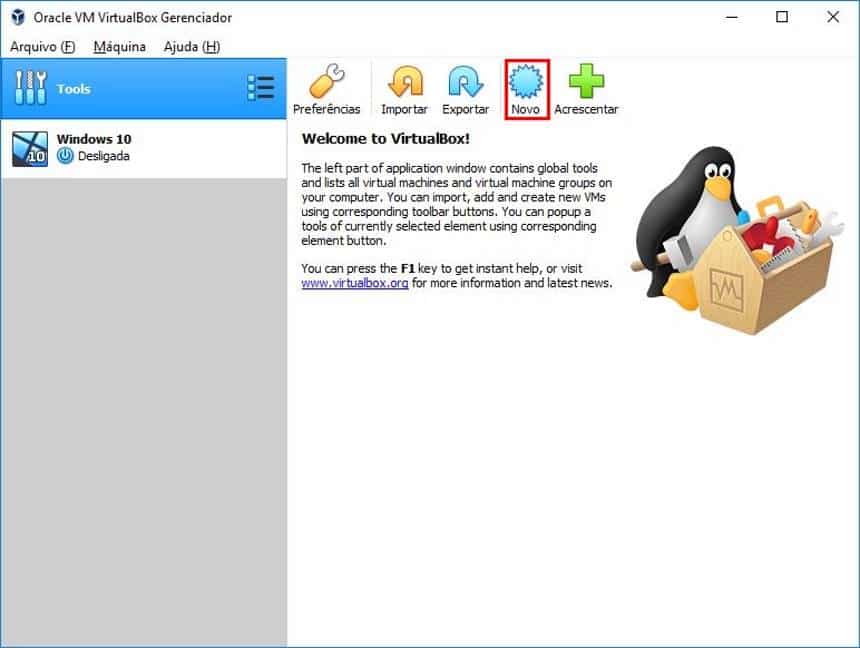
- Em “Name”, defina apenas um nome qualquer para a máquina virtual. Ele servirá apenas para identifica-la na lista inicial do programa;
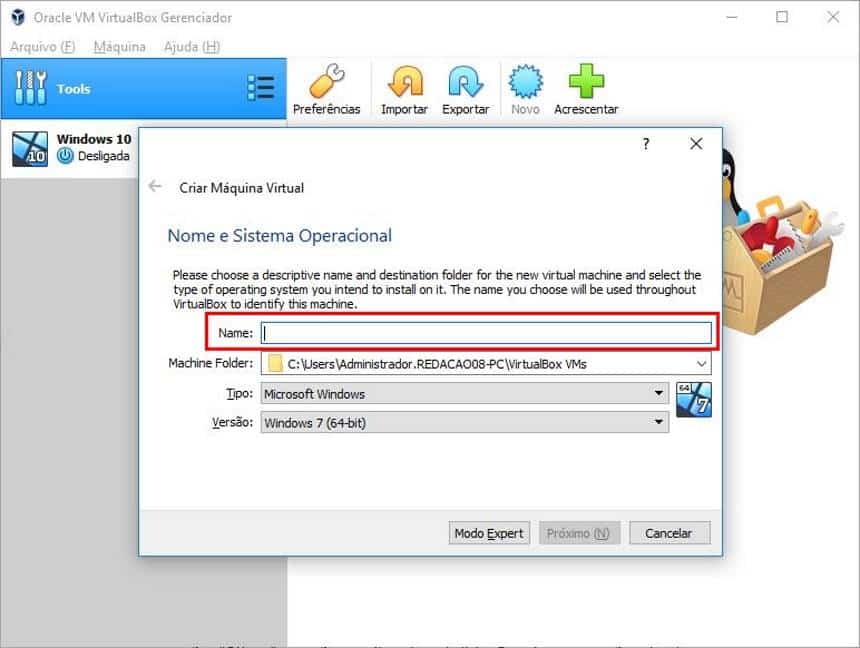
- Já em “Tipo” e “Versão”, você deve selecionar qual o sistema. Se o sistema operacional que você for instalar não estiver na lista, tanto em “Tipo” quanto em “Versão”, existe as opções “Others”, que são para itens fora da lista. Ou seja, mesmo não estando listado, existe a chance de você rodar o que deseja no VirtualBox;
- Para este tutorial foi selecionado o Linux Mint 32 bits. Confira a imagem da máquina configurada para ele;

- Agora, você deve definir a quantidade de memória RAM destinada a máquina virtual. A barra indica por cores como será a sua performance, sendo que o recomendado é sempre mantê-la no verde;

- Por fim, aperte “Criar” para gerar o “Disco rígido” e siga o guia de geração dele. Nele, não será necessário alterar parâmetros, a não ser que deseje um tamanho diferente do estipulado pelo VirtualBox.
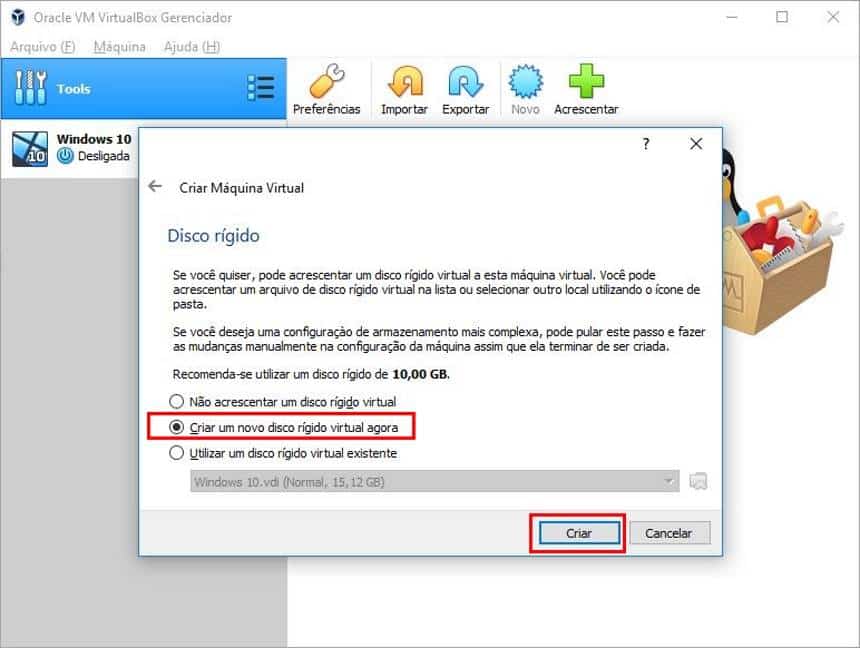
Agora que a máquina virtual já está criada, ela está quase pronta para ser iniciada. Entretanto, assim como um computador comum, ela requer um sistema para que possa ligar e ser utilizada. Veja:
- No menu da esquerda, selecione a máquina virtual que você acaba de criar e vá em “Configurações”;
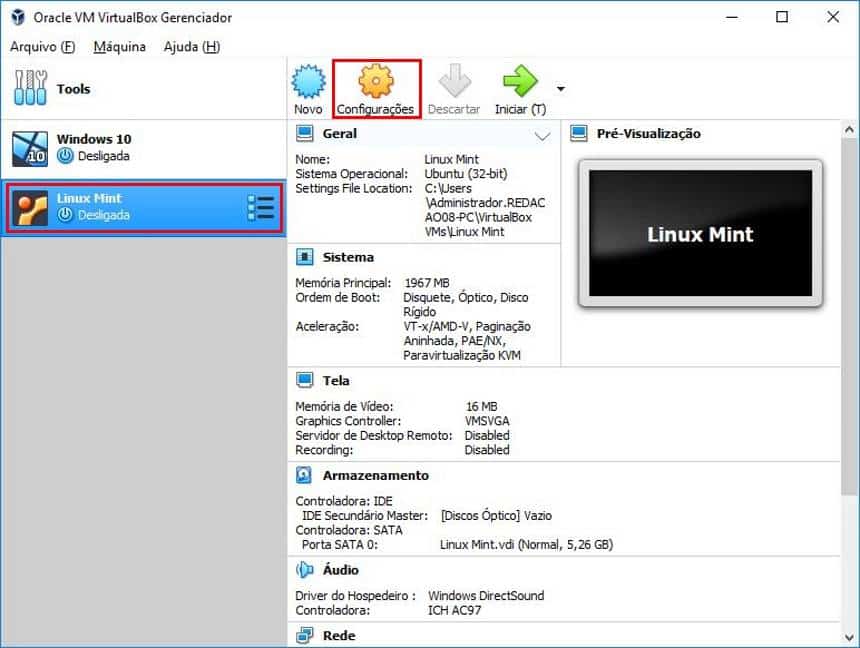
- Note que a tela está diferente da última vez, pois agora você está mexendo no “Hardware” da máquina virtual;
- Clique em “Armazenamento”, escolha o ícone do “CD” e, ao lado da opção do “Drive Óptico”, clique no outro “CD” e utilize a opção desejada para carregar o arquivo de imagem ou do seu drive de CD/DVD”;
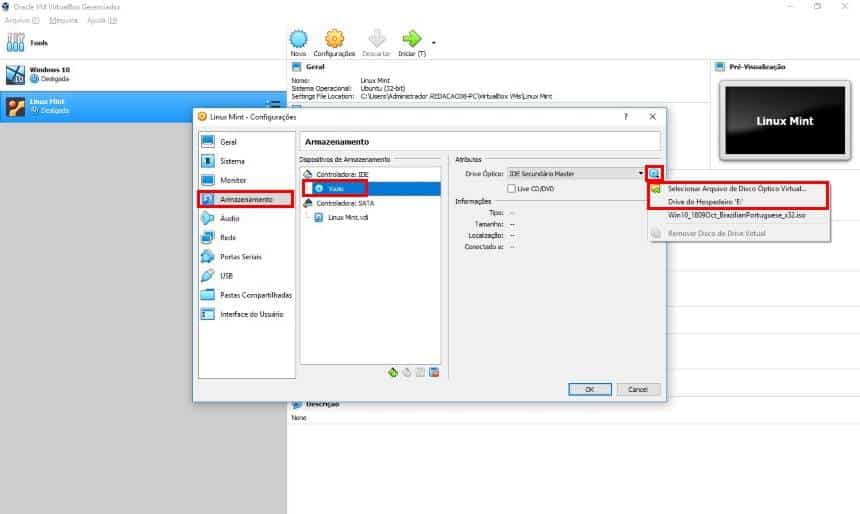
- Clique em “Ok”.
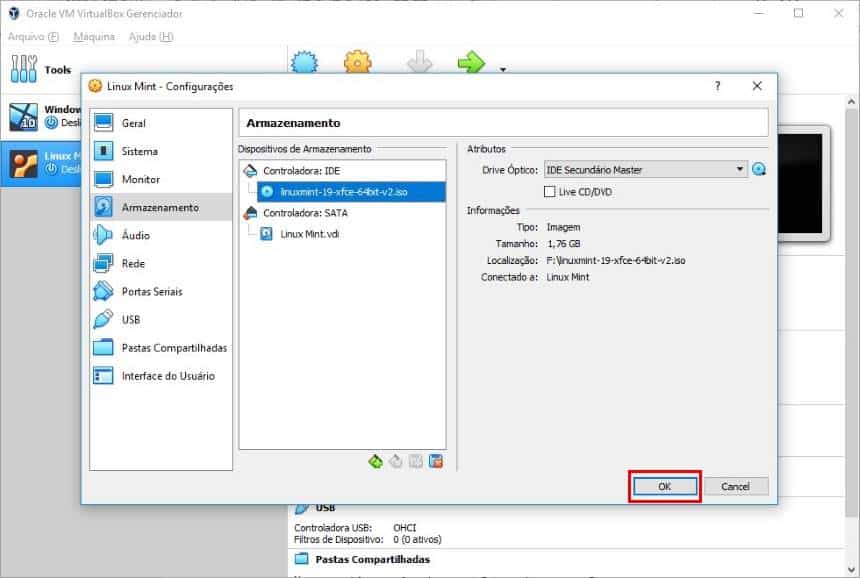
De volta a tela inicia do aplicativo, basta dar um clique duplo sobre o nome da máquina, que ela iniciará. A partir deste momento, você só precisará realizar a instalação do sistema operacional, como faria tradicionalmente em um computador.
É claro, que além do que foi exibido acima, ao navegar por outros itens das configurações, você poderá alterar parâmetros da placa de vídeo, interfaces USB emuladas e outros itens, entretanto, esta é uma parte mais avançada e que será mostrada em uma próxima matéria, não sendo necessária caso você apenas queira fazer um teste de um sistema no seu computador.


